ITL/Github・Bitbucket のセットアップと SourceTree の使い方
目次
1 Bitbucket / Github とは
- バージョン管理システム
git用のリポジトリサービス.
2 Bitbucket アカウントの作成
- https://bitbucket.org から sign up
- メールアドレスには東北大学のアドレス(
xxxx@dc.tohoku.ac.jp)を使うこと. - ユーザーID (https://bitbucket.org/nagae の
nagaeの部分)と ユーザー名(長江の場合はTakeshi Nagae)は英語(アルファベット)で. - アカウントを作成したら研究室管理者に通知.
- Win / Mac 用のユーティリティとして http://www.sourcetreeapp.com が用意されている
2.1 参考サイト
3 Girhub アカウントの作成
3.1 アカウント作成・ユーティリティ
- https://github.com から Sign up
- Mac 用のユーティリティとして http://mac.github.com が用意されている.
4 Github / Bitbucket に SSH で接続する
4.1 公開鍵と秘密鍵の作成
~/.sshにSSH用の公開鍵と秘密鍵を作るmkdir ~/.ssh # ssh用のディレクトリを作る cd ~/.ssh # .ssh ディレクトリni移動 ssh-keygen -t rsa -f id_rsa # id_rsa という秘密鍵と id_rsa.pub という公開鍵を作る # パスフレーズを入力した後,同じものをもう一度入力. # ここで入力するパスフレーズは,Mac 本体へのログイン用と同じにしても問題無い. chmod 700 ~/.ssh # .ssh ディレクトリのアクセス権を「管理者のみ読み書き実行可」に変更 chmod 600 ~/.ssh/id_rsa.pub # 公開鍵のアクセス権を「管理者のみ読み書き可」に変更
ここで作成した公開鍵/秘密鍵のパスフレーズは,以下のコマンドで後から変更できる:
ssh-keygen -f id_rsa -p
4.2 Bitbucket に SSH の公開鍵を登録する
Bitbucket の右上のアバターから「Manage account」を選ぶ
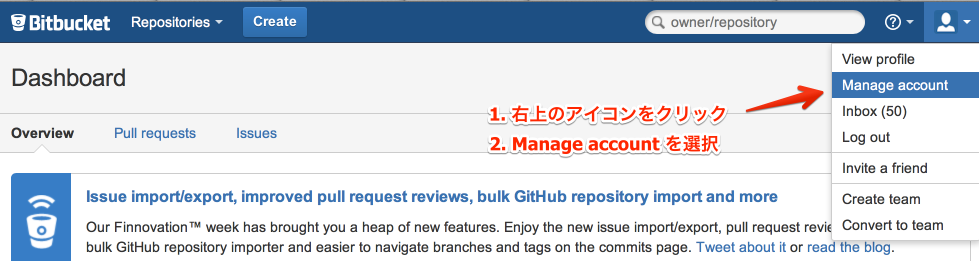
左側のメニューから「SSH keys」を選び,「Add Key」をクリック
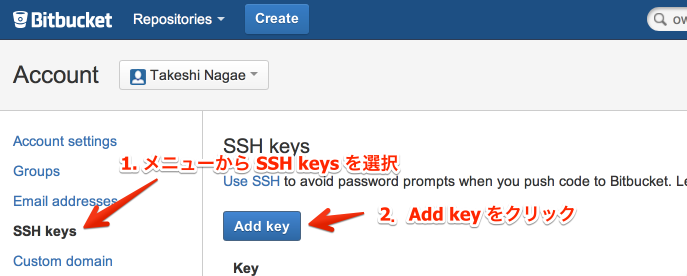
適当なラベルを与えたあと,公開鍵を Keys にコピーする.ターミナル上で
pbcopy < ~/.ssh/id_rsa.pub
としてから Key のところでペーストすると簡単.
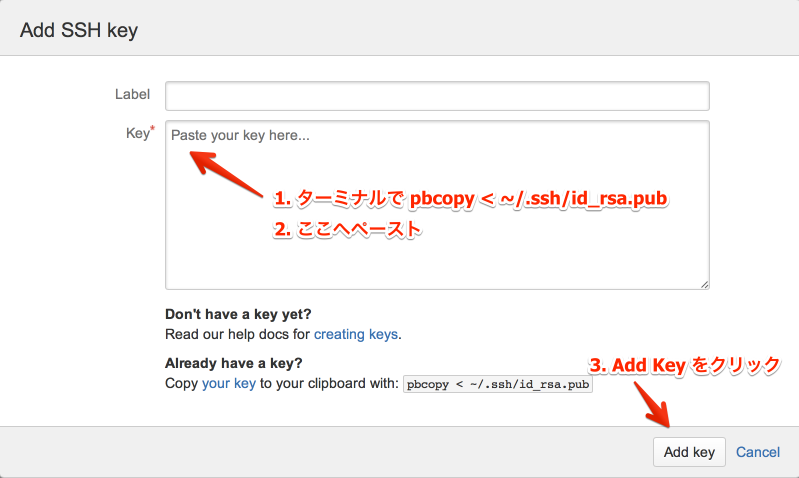
~/.ssh/configに以下を記載Host bitbucket User git Port 22 Hostname bitbucket.org IdentityFile ~/.ssh/id_rsa TCPKeepAlive yes IdentitiesOnly yes
これを実現する方法は2つある
- ターミナル上で Emacs を起動して編集する方法
まず,ターミナル上で
emacs ~/.ssh/config
として,Emacs を起動する.
- 上記をコピー&ペーストする.
- 保存(C-x C-s: Ctrlを押しながら x, s とタイプする)した後, Emacs を終了(C-x C-c; Ctrl を押しながら x, cとタイプ)する.
pbpasteから追記する方法- 上記をコピーする.
ターミナル上で以下を入力:
pbpaste >> ~/.ssh/config echo >> ~/.ssh/config # 改行を加える
- 確認
追記したら,うまく記載できているか確認.ターミナル上で
less ~/.ssh/config
とする.
lessはqで終了できる.思った通りに記載できていなかったら emacs などで編集.
SSH接続を試してみる.ターミナル上で
ssh git@bitbucket.orgとしてみる.$ ssh git@bitbucket.org The authenticity of host 'bitbucket.org (207.223.240.182)' can't be established. RSA key fingerprint is 97:8c:1b:f2:..... Are you sure you want to continue connecting (yes/no)?
と表示されたら,
yesを入力.# (Warning が出ることもある) PTY allocation request failed on channel 0 conq: logged in as ****. # **** には bitbucket.org のアカウント名が入る You can use git or hg to connect to Bitbucket. Shell access is disabled. Connection to bitbucket.org closed.
と出れば成功.
4.3 Github に SSH の公開鍵を登録する
github.com の右上のユーザー名をクリック
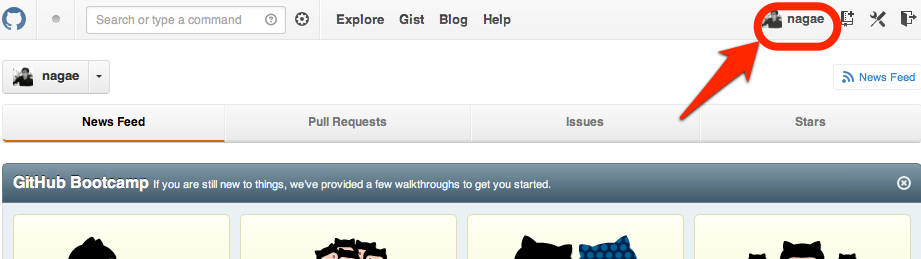
ダッシュボード画面で右上の「Edit Your Profile」をクリック
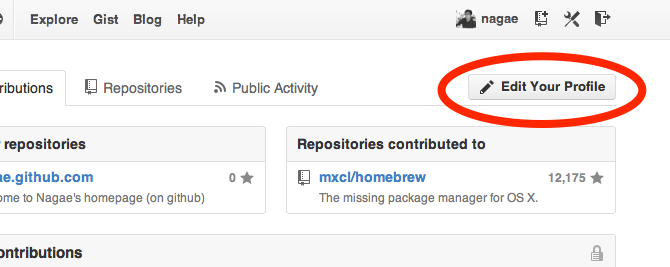
- 左側のメニューから「SSH Keys」を選び,「Add SSH Key」をクリック.
編集画面が開くので,Title に適当なラベルを与え(省略可能),公開鍵を Key にペーストし「Add Key」をクリック.
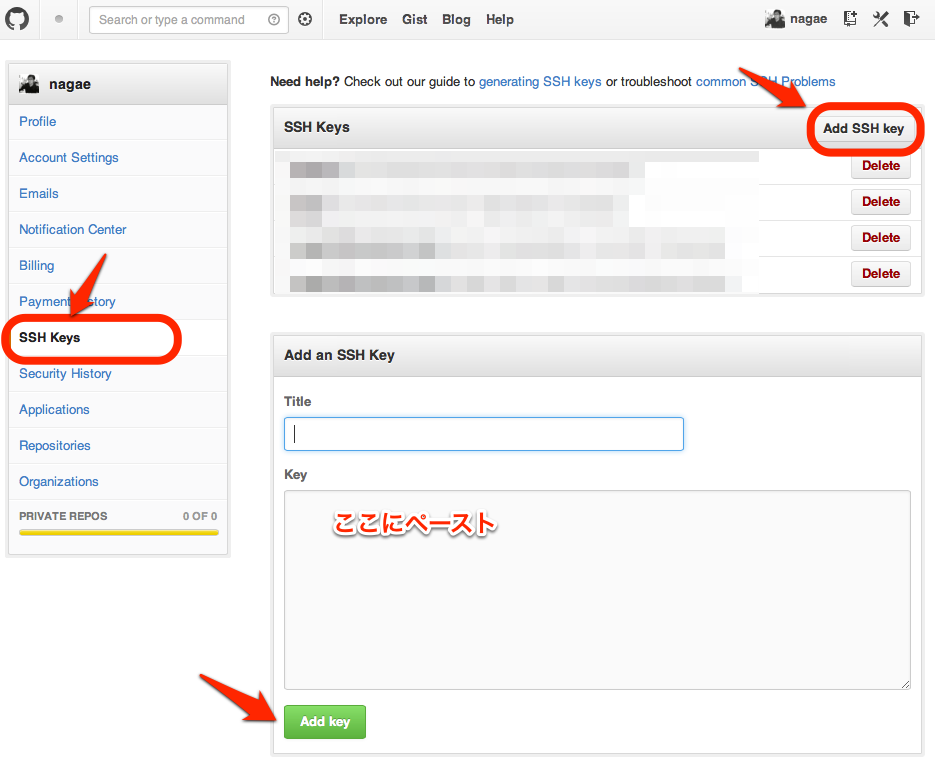
公開鍵をペーストする簡単な方法:ターミナル上で
pbcopy < ~/.ssh/id_rsa.pub
としてから Key のところでペースト(Command+V).
~/.ssh/configに以下を追記(上述も参照).Host github User git Port 22 Hostname github.com IdentityFile ~/.ssh/id_rsa TCPKeepAlive yes IdentitiesOnly yes
うまく記載できているか確認.ターミナル上で
$ less ~/.ssh/config
とする.less は
qで終了できる.思った通りに記載できていなかったら emacs などで編集.SSH接続を試してみる.ターミナル上で
ssh git@github.comとしてみる.$ ssh git@github.com The authenticity of host 'github.com (204.232.175.90)' can't be established. RSA key fingerprint is 16:27:ac:a5:76:.... Are you sure you want to continue connecting (yes/no)?
と表示されたら,=yes= を入力.
# (Warning が出ることもある) PTY allocation request failed on channel 0 Hi ****! You've successfully authenticated, but GitHub does not provide shell access. Connection to github.com closed. # **** には github.com のアカウント名が入る
と出れば成功.
4.4 その他の SSH サーバーを登録する
上述の方法を応用すれば,他の SSH サーバーにもSSH公開鍵を登録できる.
例えば, username@remote.to というサーバーに登録したい場合は,まず,以下のようにターミナルから入力する.
cat ~/.ssh/id_rsa.pub | ssh username@remote.to "cat>>.ssh/authorized_keys"
次に ~/.ssh/config に以下を追記する:
Host alias User username Port 22 Hostname remote.to IdentityFile ~/.ssh/id_rsa TCPKeepAlive yes IdentitiesOnly yes
4.5 Mac の keychain にパスワードを記録する
SSH 用のパスワードを毎回入力するのはかなり面倒. 下記をターミナルから実行しておくことで, Mac の keychain にSSHパスワードを記録しておける.
ssh-add -K ~/.ssh/id_rsa